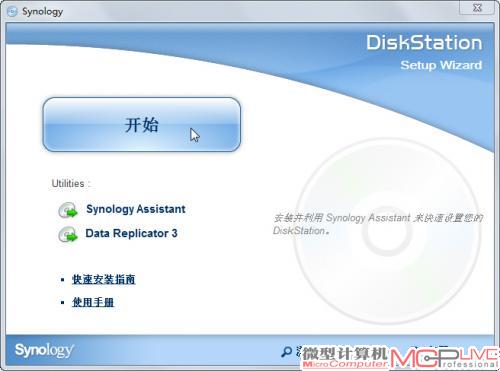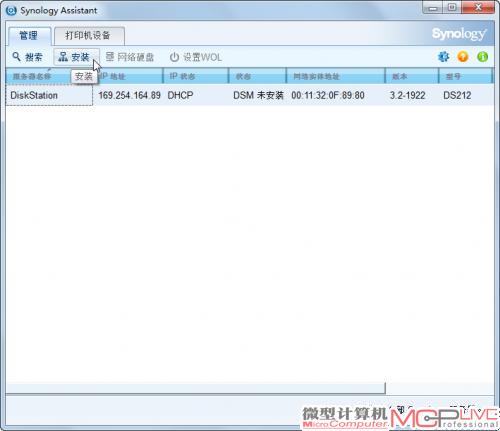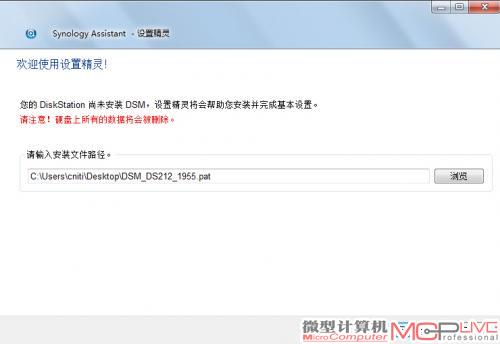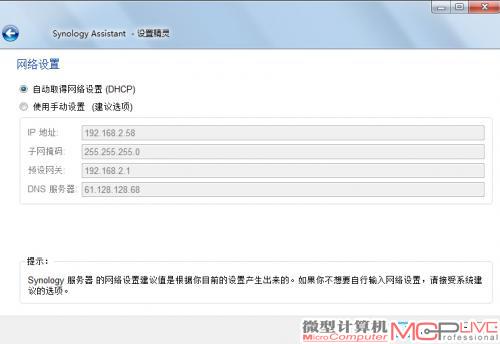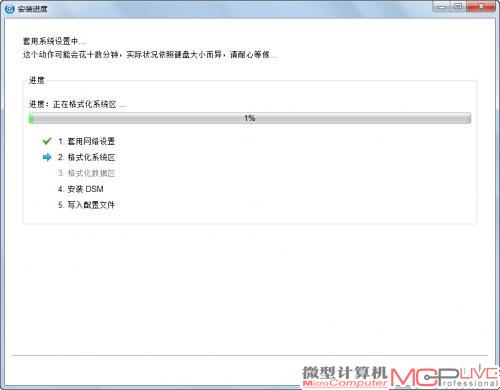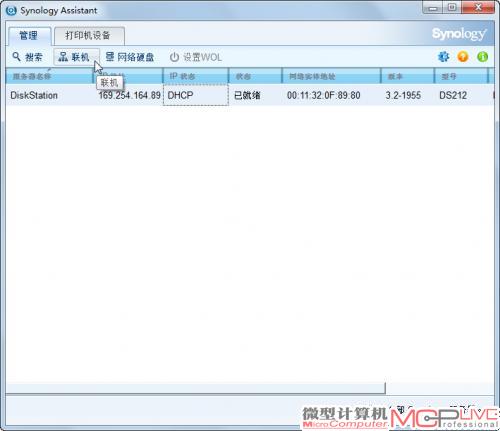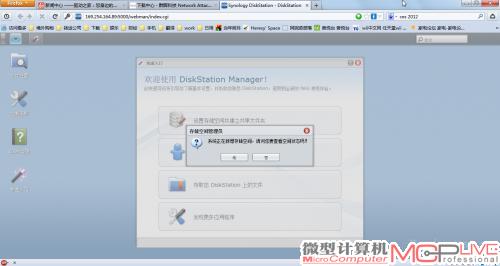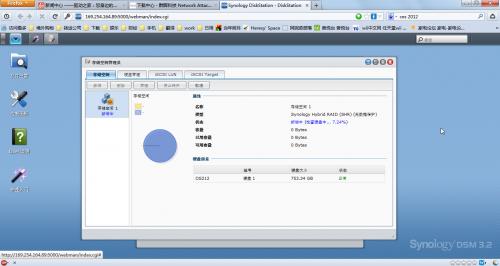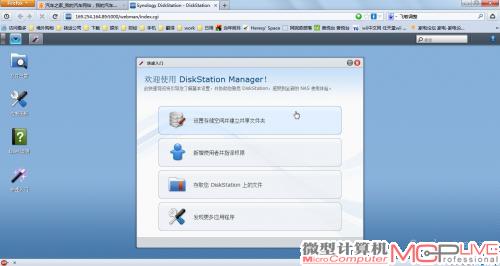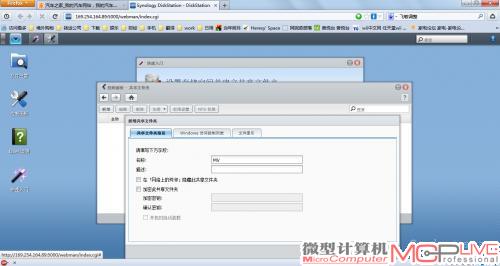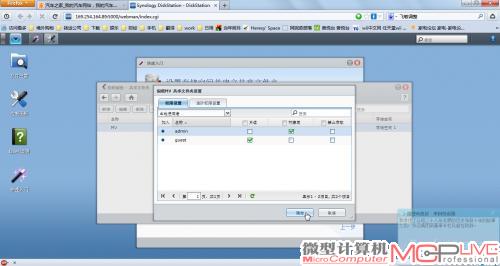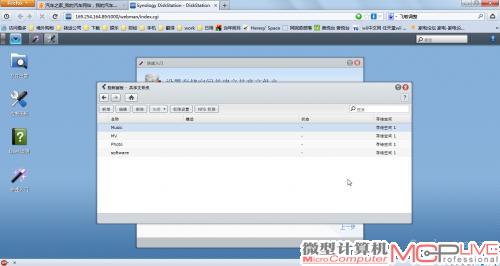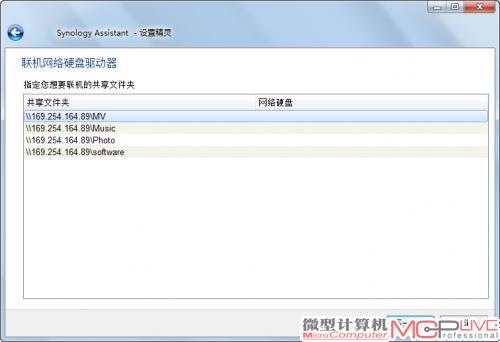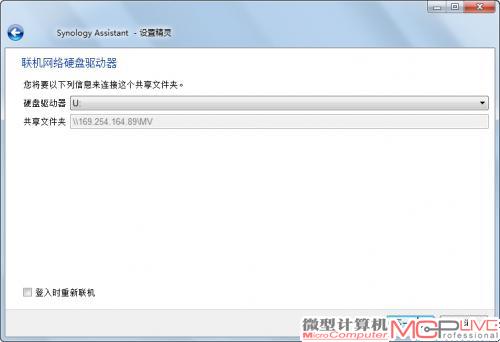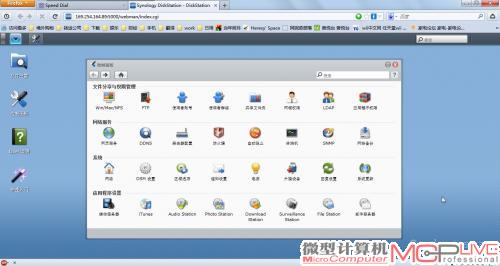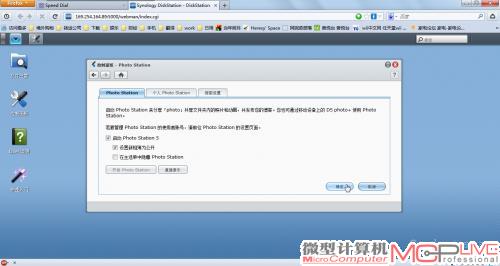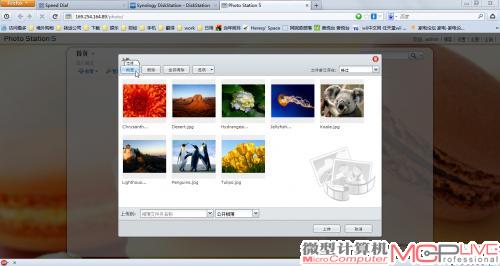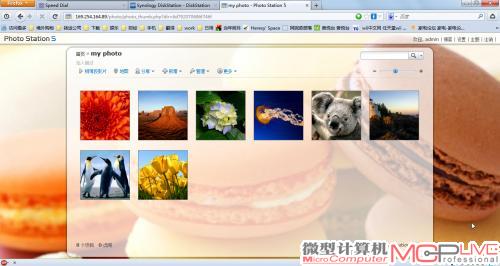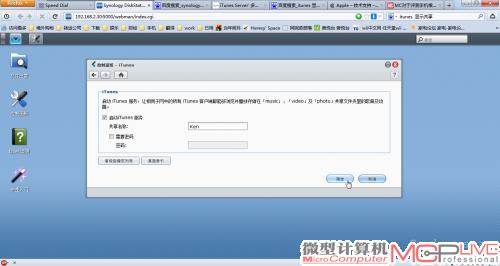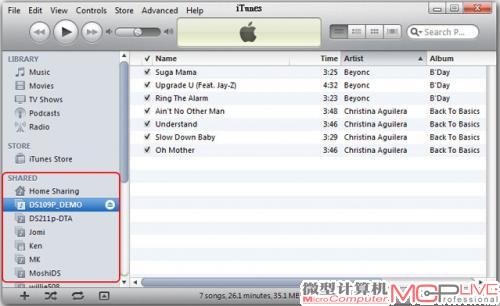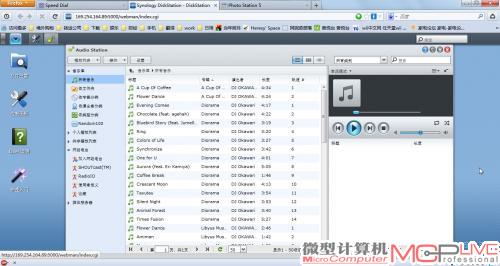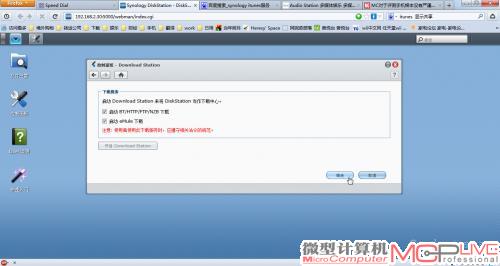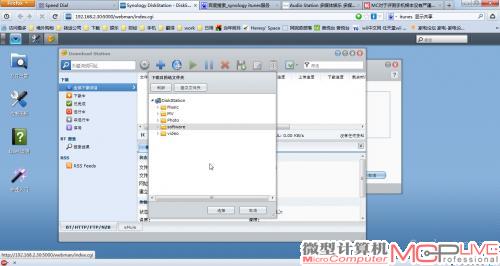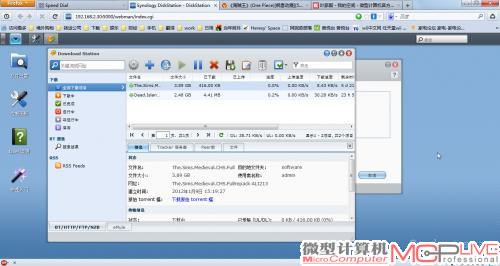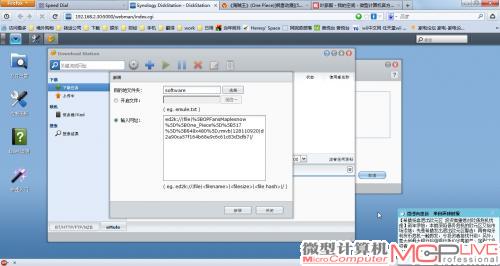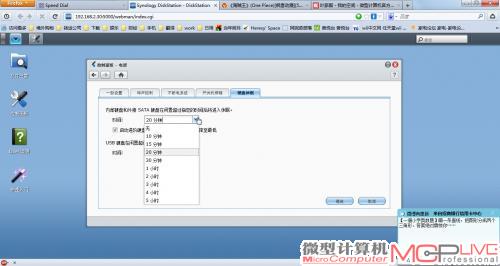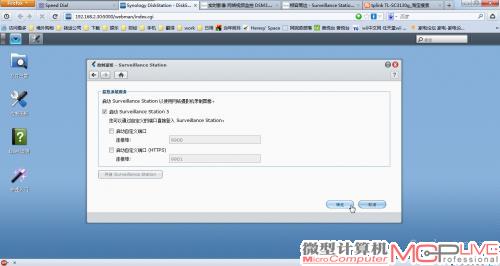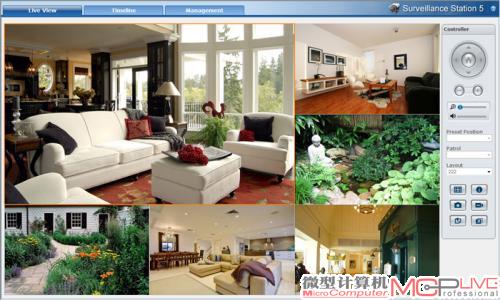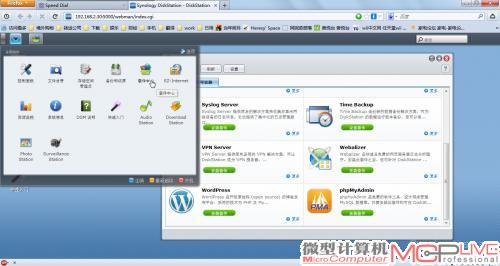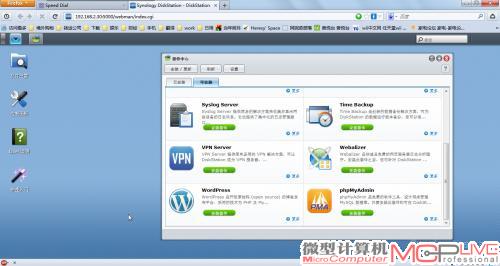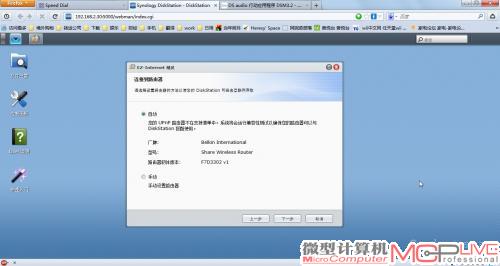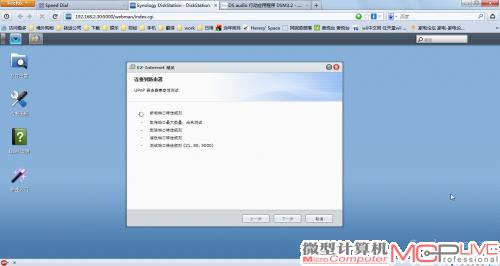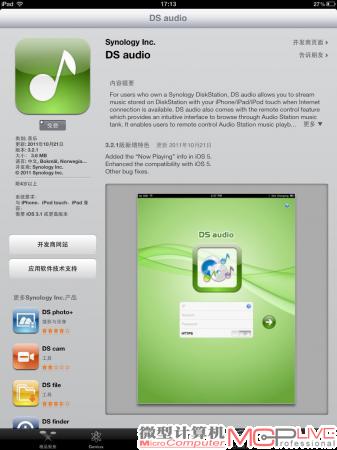打造我的“个人云” 家庭NAS存储全攻略
近年来,NAS被越来越多的玩家当作“个人云”,用于家庭的存储管理和共享中心,让各种电子设备共享这块“云”,统一存取文件。实际上,随着NAS硬件规格的提高,NAS除了可以用作网络硬盘之外,还能架设网站、论坛、博客和媒体服务器等,甚至可以安装官方扩展模组和第三方模组。并且除了台式机、笔记本电脑之外,现在iPhone、Andriod智能手机、iPad和平板也能很方便地使用NAS了。本文就将从基础到深入,完全实战架设家庭NAS存储系统的全过程。

硬件准备5步曲
我们以家庭无线局域网为例,在图1中可以看到NAS在网络中的位置。它通过网线与无线路由器相连,然后以有线和无线方式共享到整个网络中,台式机、HTPC、笔记本电脑、智能手机和平板都能访问到它。
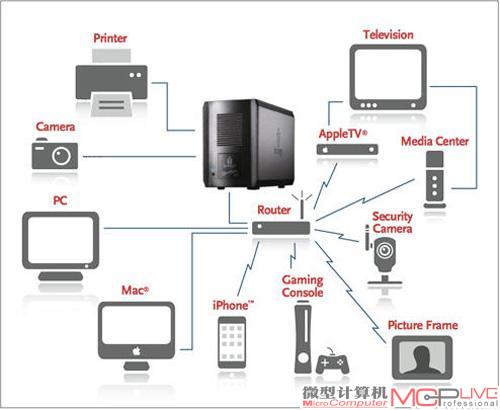
图1
目前市售NAS有带硬盘和不带硬盘两种类型,前者省却了硬盘安装和基础软件安装的环节,更容易上手;而后者搭配硬盘更灵活,适合DIY能力较强的玩家。我们这里以不带硬盘的Synology DS212为例,完整介绍NAS的安装方法,其他品牌NAS的安装大同小异,大家可以举一反三。
首先在断电的情况下拆开NAS的外壳(图2),取下硬盘架并将硬盘固定在上面(图3),然后把硬盘架插回到NAS中并装好外壳(图4),再用网线把NAS接到无线路由器上(图5),后按下NAS的开关键,就完成了硬件的准备工作(图6)。

图2

图3

图4

图5

图6
固件安装6步曲
带硬盘的NAS一般预装了操作系统(即固件),而不带硬盘的NAS则需要玩家自行安装专用操作系统。
首先登陆NA S的官网下载固件。插入NAS提供的安装光盘,自动运行安装向导,点击“开始”会安装“Synology Assistant”软件(图7),这是一个桌面版的NAS搜索和管理软件。安装完成后运行,它会自动搜索局域网中的NAS,这里它找到了我们的NAS并显示“DSM未安装”,于是点击“安装”按键(图8)。选择我们刚刚下载的固件“DSM_DS212_1955.pat”,点击“下一步”(图9)。接着设置管理员密码、NAS名称和IP地址,通常选择“自动获得网络设置(DHCP)”,让无线路由器为NAS自动分配IP地址(图10、11)。后点击“完成”,软件就开始将固件安装到NAS的硬盘上,这个过程耗时在十分钟到半小时之间(图12)。
创建共享存储空间12步曲
电脑装好操作系统后就能立刻使用,而NAS在安装好固件系统之后,还需要初始化硬盘并设置共享文件夹,才能让网络中的用户正常使用。
用“Synology Assistant”软件搜索到NAS,点击“联机”就会打开浏览器并进入NAS的Web管理界面(图13、14)。由于我们刚刚安装好固件,可以看到现在NAS正在初始化硬盘,这个过程比较漫长,少则半小时多则数小时,请耐心等待(图15、16)。硬盘初始化完成后,我们还要创建个性化的共享文件夹(图17),首先设定文件夹的名称,以及访问是否需要密码和使用者的权限等,后可以看到当前已经创建好的共享文件夹(图18、19、20)。从实际使用情况看,NAS对于共享文件夹的数量基本没有限制,也支持简体中文的名称。
想要像本地硬盘那样在“我的电脑”中使用NAS的共享文件夹,我们先得将共享文件夹映射为网络硬盘。在“Synology Assistant”中找到NAS,点击“网络硬盘”(图21),选择需要映射的共享文件夹(图22),指定该共享文件夹的盘符(图23),后打开“我的电脑”就能看到映射的共享文件夹,使用起来和本地分区没什么两样(图24)。要注意的是,每次操作只能为一个共享文件夹映射网络硬盘盘符,如果你的NAS创建了多个共享文件夹,那么就需要进行多次映射操作。
打造家庭网络相册6步曲
实际上,共享存储只是NAS基本的功能,如今NAS的功能扩展能力丝毫不输于台式机。我们将从中选用一些家庭常用的功能,如网络相册、媒体服务器、关机下载、安全监控等,让大家体验到NAS的强大。
首先我们来创建家庭网络相册,方便各种电子设备访问照片。登录NAS的Web管理界面后,打开控制面板,可以看到功能非常丰富,选择我们需要的“Photo Station”功能(图25)。为了不影响NAS的性能,扩展功能默认状态下是关闭的,这里我们要将其打开,将“启动Photo Station 5”和“设置新相簿为公开”的方框打钩(图26)。这里有个小窍门,我们可以在“缩图设置”中把缩图品质从默认的“高质量”改为“一般质量”(图27),这样可以加快相册的加载速度,对用户体验的影响也不大。点击“开启Photo”就进入了网络相册页面,要上传照片,选择“新增”、“从计算机上传”(图28),选好照片并为这一组照片命名,即建立一个文件夹(图29),后点击“上传”,就创建了我们的网络相册(图30)。
打造媒体服务器6步曲
如果音乐、照片、视频分别存放在不同的电脑中,当我们要欣赏的时候,寻找起来就很麻烦。把这些文件统统存放在NAS中,再启用多种媒体服务器,既能解决统一管理媒体文件的难题,又能让各种电子设备都能欣赏到这些音乐、照片和视频。
对于支持DLNA 、UPnP的设备和软件,比如PS3、XBOX 360和微软的Windows Media Player,我们可以启用NAS的“媒体服务器”功能。具体操作是在Web管理界面的“控制面板”中选择“媒体服务器”,勾选“启动DLNA/UPnP媒体服务器”,并把DMA选单语言设置为“简体中文”即可(图31)。打开Windows Media Player,在左栏的“其他媒体库”中就能找到刚刚共享的媒体服务器,可以直接访问到存放在NAS的“Muisc”、“Photo”和“Video”文件夹中的媒体文件(图32)。
同样,在“控制面板”中选择“iTunes”,选择“启动iTunes服务”(图33),然后我们就可以在家庭设备中的任意一个iTunes客户端上访问到NAS上的媒体文件(图34)。
此外,我们还可以建立一个网络音乐台,为更广泛的设备提供音乐播放服务。在“控制面板”中选择“Audio Station”,选择“启动Audio Station 3”(图35),再点击“开启Audio Station”,就可以打开网络音乐台的页面,直接欣赏NAS中存储的音乐,使用起来和音乐网站的播放器一模一样(图36)。当然,该功能的作用不只如此,它还有一个很重要的用途,我们稍后就会讲到。
关机下载6步曲
有许多玩家使用NAS的理由是用它来关机下载,睡一觉醒来,文件就下载好并存储在NAS上了。目前大多数NAS都支持BT、eMule等常见的下载方式,足以应付普通下载所用。
要使用关机下载功能,先在“ 控制面板”中选择“Download Station”,并选择“启动BT/HTTP/FTP/NZB下载”和“启动eMule下载”,然后点击“开启Download Station”进入下载界面(图37)。初始下载时,需要我们指定下载文件存放的位置(图38)。对于BT下载来说,首先把种子文件下载到桌面上,然后在“Download Station”中选择添加种子文件即可下载(图39、40)。而要下载eMule文件,则需要我们复制eMule链接地址,将其复制到新增任务中,随后就开始下载(图41、42)。
相比我们常用的迅雷、快车等客户端软件来说,上述下载方式并不方便。不过好在大多数品牌NAS都提供了专用下载软件,让玩家上手更加容易。从我们的使用体验来说,相比迅雷、快车,NAS下载仍然有不小的差距,一是功能较少,特别是对于迅雷会员来说,享受不到离线下载之类的高速服务;二是下载速度低于PC客户端软件,P2P的线程数量较少,无法与专业下载软件相比。当然,毕竟NAS关机下载不影响玩家的正常作息时间,所以这些缺点还是可以接受的。
安全监控服务器3步曲
不少玩家在家里安装了多个网络监控摄像头,由于来自不同品牌和型号,统一管理和监控是个难题。现在我们可以把这个任务交给NAS来处理,并且操作起来很简单。
只要在“控制面板”中选择“Surveillance Station”、“启动Surveillance Station 5”(图44),在弹出窗口中点击“摄影机”、“新增”,填写网络摄像头的IP地址、品牌、型号、视频格式和音频格式(图45),我们就能看到网络摄像头的实时影像(图46)。除了实时监控之外,在Surveillance Station 5窗口中我们还可以录制、回放视频。这台NAS可支持40多个品牌、800个型号的网络摄像头,并可以同时监控49个摄像头,玩家可以很方便地打造强大的安全监控解决方案。
从扩展套件获取更多功能
尽管NAS的标准固件已经包含了丰富的功能,但哪位玩家不希望获得更多呢?由于NAS的固件基于Linux开发,大多支持MySQL、Apache和PHP服务,这让第三方功能模组可以安装到NAS上。对于这种情况,不少厂商从初的抵触已转变为现在主动开发功能模组,一方面给玩家提供更多功能,另一方面也能更好保障NAS的稳定性。
以这台NAS为例,在Web管理界面中选择“套件中心”(图47),在弹出的“ 套件中心”窗口中选择“未安装”标签,可以看到官方提供的功能模组,比如Directory Server、VPN Server和WordPress电子杂志等,选择“安装套件”后即可使用(图48)。
进阶应用:掌上玩NAS
iPhone、iPad、Andriod手机和平板的流行,让NAS也不能免俗。目前绝大多数品牌的NAS都开发了针对移动设备的应用,让玩家即使在户外也能方便地操控NAS,享受NAS提供的服务,并且实现起来很简单。
要让移动设备在外使用家中的NAS,需要先把NAS服务发布到互联网上,也就是给它指定DDNS动态域名服务。在Web管理界面中选择“EZInternet”(图49),打开EZInternet精灵向导(图50),选择NAS的联网方式并确认设置无误(图51),后该向导会自动把DDNS服务设置好(图52),非常方便。
接下来,拿出我们的移动设备,这里以iPad为例。登录Apple Store搜索“DS audio”,该软件是Synology免费提供的Ap p软件,可以直接下载到iPad上使用(图53)。然后打开DS audio,在登录界面中输入NAS的IP地址或动态域名,以及登录NAS Web管理界面所用的用户名和密码(图54),就可以看到NAS的“Audio Station”服务所提供的音乐(图55)。除了“DS audio”之外,我们还可以在移动设备安装“DS photo+”,在外访问NAS中的照片(图56);安装“DS file”,在外访问NAS上的文件(图57);以及安装“DS cam”,在外监控家中的网络摄像头等,大大拓展了NAS的使用场合。
NAS好用,但用好不容易仅仅是上述家用功能,我们都可以感受到NAS在功能上的强大之处。它已经不再是以前的那种简单的存储服务器,而是可以满足家用、商用的综合服务器,并且还支持移动设备使用,就功能来说相比PC服务器毫不逊色。当然,受硬件的限制,NAS的性能还无法与PC相比,因此大家在使用时,好关闭不需要的功能,尽量优化文件夹结构,以提高NAS的运行效率。
在近期,我们还将针对市面上支持移动设备使用的多款NAS,进行更加详细的性能测试和功能体验,敬请期待我们的体验报道。